Cara Screenshot di MacBook dengan Mudah dan Cepat
 |
| Cara Screenshot di MacBook |
Untuk menghidupkan fitur ini, kebanyakan para produsen gawai udah menyetel sejumlah tombol yang dapat didesak oleh para pemakainya; baik hp android, netbook juga feature PC. Dalam perkara ini, kita ambil contoh pengguna notebook; seandainya mereka memakai sistem Windows, fitur dapat diaktifkan dengan memencet tombol Windows + Picture Screen Key. Bagaimana dengan pengguna Mac?
Mayoritas pengguna produk Apple, seperti MacBook kemungkinan telah pintar dalam memakai sejumlah aplikasi bawaan atau jalan cepat untuk melakukan tangkap layar/screenshot, tetapi, ini jadi problem yang cukup ruwet untuk pengguna baru Mac apa lagi yang awal mulanya tak pernah benar-benar memakai produk Apple itu. Tidak perlu kebingungan, seperti inilah metodenya menghidupkan fitur tangkap layar/Screenshot di Mac dengan mudah
Screenshot Semua Layar
 |
| Shift + Command + 3 |
Seusai fitur ini aktif dan gambar sukses diamankan, karenanya kalian dapat memandangnya di desktop dengan nama file screenshot_(tanggal)_(waktu).png
Screenshot Layar yang Diputuskan atau Sejumlah
 |
| Shift + Command + 4 |
Seusai fitur aktif, bakal ada ikon sasar yang bersatu dengan cursor untuk tangkap gambar atau layar sama dengan keinginan sang pengguna
Gambar yang diamankan akan automatis disimpan di desktop dengan nama file screenshot_(tanggal)_(waktu).png
Screenshot Layar Semua Jendela Aplikasi
 |
| Shift + Command + 4 + Spasi |
Seandainya fitur aktif, karenanya cursor kalian akan beralih jadi lambang camera. Terus pengguna dapat arahkan lambang camera itu ke jendela aplikasi yang ingin di screenshot.
Click tombol mouse samping kiri atau trekpad. Jendela aplikasi itu automatis akan ketangkap dan ada di desktop.
Lewat Aplikasi
Ada jalan lain pun untuk melakukan tangkap layar/screenshot di MacBook, ialah memakai aplikasi third party. Aplikasi screenshot ini memungkinkannya kalian lebih detail dalam memproses gambar yang telah di tangkap layar. Mulai dengan proses revisi gambar seperti crop, resize, warna dan yang lain.
Sejumlah aplikasi ini ada yang gratis dan pun berbayar. Ketaksamaanya, aplikasi gratis cuma tawarkan manfaat dasar saja; seperti melakukan screenshot tok, sedang untuk yang berbayar, kebanyakan tawarkan alternatif revisi yang telah disebut di atas. Itu seluruhnya dibalikkan pada pengguna Mac sama sesuai kepentingan masing-masing.
Dalam artikel ini, Carisinyal akan menginformasikan sejumlah aplikasi gratis yang kerap kali di download dan digunakan oleh para pengguna Mac untuk melakukan tangkap layar/screenshot. Yok lihat
1. Skitch
 |
| Skitch |
Skitch dapat digunakan oleh sistem OS X 10.11 dengan 64-bit processor. Skitch pun bisa melakukan ekspor gambar cuma dengan mendrag hasil screenshot ke aplikasi yang pengguna sasar. Para pengguna aplikasi ini banyak yang memberikan peringkat bintang 5 untuk Skitch yang di ambil dari App Toko.
2. Lightshot Screenshot
 |
| Lightshot |
Lightshot dapat digunakan oleh sistem OS X 10.7 dengan 64-bit processor. Para pengguna juga memandang memakai aplikasi Lightshot ini lebih mudah dibanding dengan mesti menghimpit Shift + Command + 3 dan 5 yang jadi jalan cepat aplikasi tangkap layar/screenshot built-in dari Mac sendiri.
3. Xnip
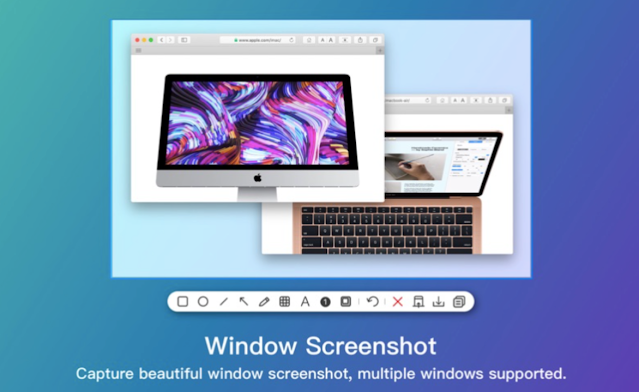 |
| Xnip |
Xnip dapat digunakan oleh sistem OS X 10.12 dengan 64-bit processor. Waktu ini Xnip telah melakukan inovasi jadi vs 2.2.0 yang sudah dipastikan tersedianya tambahan fitur dari vs lama. Seandainya kalian abonemen aplikasi Xnip ini sejumlah Rp 64,000 (setahun), kalian bisa juga buka feature; seperti watermark dan fitur komplet yang lain.
4. Monosnap
 |
| Monosnap |
Seandainya kamu pendaftaran dan jadi peserta Monosnap, kamu dapat mendapati pelayanan yang lain seperti memperoleh penyimpanan di Monosnap sekitar 2 gigabyte, unggah lewat Monosnap sekitar 100 megabyte dalam sekali upload.
Monosnap dapat digunakan oleh sistem OS X 10.13 dengan 64-bit processor. Waktu ini, Monosnap telah mengenyam inovasi ke vs teranyar yakni vs 3.6.20 yang selalu bertambah bersamaan ada tambahan beberapa feature baru lain. Ukuran aplikasi ini pun tidak besar, cuma 13 megabyte saja.
5. Snip
 |
| Snip |
Snip dapat digunakan oleh sistem OS X 10.6.8 dengan 64-bit processor. Ukuran aplikasi ini cukup kecil, cuma senilai 2.5 megabyte. Waktu ini Snip masih memanfaatkan vs lama yakni Vs 2.0 dan belumlah ada peralihan yang lain. Pengguna Mac ditanggung mudah memakai aplikasi ini lantaran dikenali ramah kepada produk Apple (Mac dan iMac).
Itulah cara cepat (shortcut) untuk menghidupkan fitur tangkap layar/screenshot di Mac (built-in). Selainnya 3 cara yang diberi, 5 aplikasi third party di atas sangat juga menolong . Maka, tidak perlu kebingungan kembali ya! Kalian dapat melakukan seluruhnya cara di atas dengan mudah, cepat dan yang terpenting gratis!
Tetapi kalaupun kalian perlu fitur yang lain yang lebih mutakhir, kalian bisa juga menjadi peserta untuk satu diantara aplikasi third party itu dengan bayar ongkos berlangganan /tahunnya. Mudah-mudahan info yang diberi oleh Carisinyal dapat menolong kalian, terutamanya untuk kalian yang menjadi pengguna baru produk Apple seperti Mac atau iMac.
itulah Cara Screenshot di MacBook dengan Mudah dan Cepat Kalaupun kalian punyai saran aplikasi third party untuk melakukan tangkap layar/screenshot, dapat kasih infonya di kotak kometar ya!
Posting Komentar